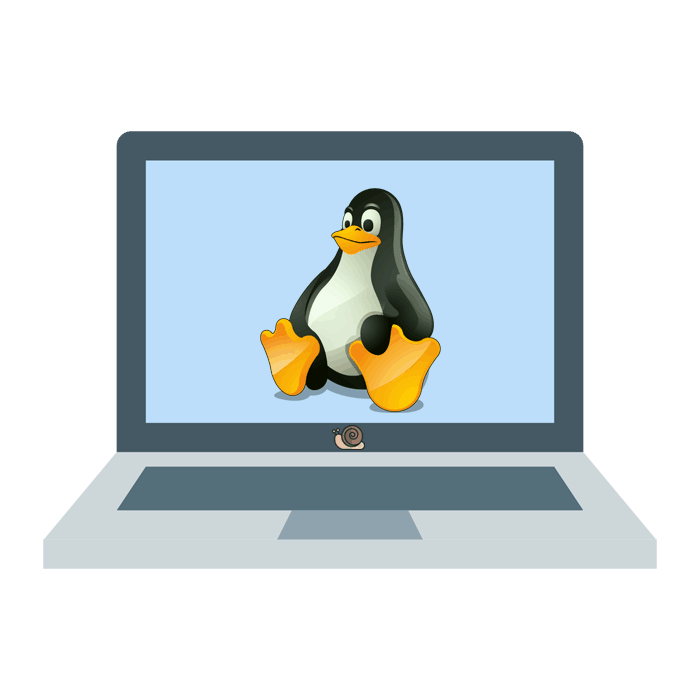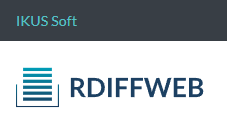Windows 10 сброс пароля администратора
Забыть пароль администратора в Windows 10 может быть неприятно, но это не неразрешимая проблема. Если ваша учетная запись заблокирована или вам просто нужно сбросить пароль для обслуживания, существует несколько способов восстановить доступ. В этом руководстве подробно рассматриваются различные варианты, предназначенные как для технических, так и для нетехнических пользователей.Меры предосторожности перед началом работы
- Резервное копирование данных . Хотя сброс пароля в целом безопасен, некоторые методы могут привести к потере данных. Если возможно, перед продолжением сделайте резервную копию важных данных.
- Требования к доступу : для некоторых методов требуется загрузочный USB-накопитель или установочный носитель. При необходимости подготовьте их.
Способ 1: использование учетной записи Microsoft
Если учетная запись администратора связана с учетной записью Microsoft, сбросить пароль очень просто:- Перейдите на Microsoft учетной записи пароля сброса страницу .
- Выберите причину сброса пароля, например «Я забыл свой пароль».
- Введите адрес электронной почты своей учетной записи Microsoft и завершите процесс проверки.
- Создайте новый пароль и используйте его для входа в систему Windows 10.
Способ 2: использование диска для сброса пароля
Если вы ранее создали дискету для сброса пароля, выполните следующие действия:- Вставьте дискету для сброса пароля в компьютер.
- На экране входа введите неправильный пароль. Windows предложит вам ссылку «Сбросить пароль».
- Следуйте инструкциям на экране, чтобы сбросить пароль с помощью диска сброса.
Способ 3: сброс пароля с использованием другой учетной записи администратора
Если у вас есть другая учетная запись с правами администратора:- Войдите во вторую учетную запись администратора.
- Откройте меню «Пуск» , введите
Control Panelи нажмите Enter. - Перейдите в раздел «Учетные записи пользователей» > «Управление другой учетной записью» .
- Выберите учетную запись, пароль которой вы хотите сбросить.
- Нажмите «Изменить пароль» , введите новый пароль и сохраните изменения.
Способ 4: сброс пароля в безопасном режиме
- Перезагрузите компьютер и войдите в безопасный режим:
- Нажмите и удерживайте Shift , затем нажмите «Перезагрузить» в меню «Пуск».
- Откройте «Устранение неполадок» > «Дополнительные параметры» > «Параметры запуска» , затем нажмите «Перезагрузить» .
- Нажмите 4 или F4, чтобы войти в безопасный режим.
- Войдите в систему, используя встроенную учетную запись администратора (если она включена).
- Откройте командную строку от имени администратора.
- Используйте следующую команду для сброса пароля:
net user <username> <newpassword>
- Перезагрузите систему и войдите в систему с новым паролем.
Способ 5: сброс пароля с помощью установочного носителя
Если вы полностью заблокированы и ни один из вышеперечисленных методов не работает:- Подготовьте установочный носитель :
- Создайте загрузочный USB-накопитель или DVD-диск Windows 10 с помощью Windows Media Creation Tool .
- Загрузитесь с установочного носителя :
- Вставьте USB или DVD, затем перезагрузите компьютер.
- Нажмите соответствующую клавишу (например, F2, F12, DEL), чтобы получить доступ к меню загрузки и загрузиться с установочного носителя.
- Доступ к командной строке :
- Выберите «Восстановить компьютер» > «Устранение неполадок» > «Дополнительные параметры» > «Командная строка» .
- Замените Utilman.exe командной строкой :
- Введите следующие команды для резервного копирования существующего Utilman.exe и замените его на cmd.exe:
move C:\Windows\System32\Utilman.exe C:\Windows\System32\Utilman.bak copy C:\Windows\System32\cmd.exe C:\Windows\System32\Utilman.exe
- Извлеките установочный носитель и перезагрузите компьютер.
- Введите следующие команды для резервного копирования существующего Utilman.exe и замените его на cmd.exe:
- Сбросьте пароль
- На экране входа нажмите Win + U , чтобы открыть командную строку.
- Сбросьте пароль с помощью:
net user <username> <newpassword>
- Восстановите Utilman.exe
- После входа в систему используйте установочный носитель, чтобы вернуться Utilman.exe в исходное состояние:
copy C:\Windows\System32\Utilman.bak C:\Windows\System32\Utilman.exe
- После входа в систему используйте установочный носитель, чтобы вернуться Utilman.exe в исходное состояние:
Способ 6: сторонние инструменты восстановления пароля
Существуют сторонние инструменты, специально разработанные для сброса паролей Windows, например:- Автономный редактор паролей и реестра NT : загрузочный инструмент для сброса паролей локальных учетных записей.
- Hiren's BootCD PE : включает утилиты сброса пароля.
- PassFab 4WinKey : удобная программа для сброса пароля.
Лучшие практики для предотвращения будущих проблем
- Используйте учетную запись Microsoft : свяжите свою учетную запись администратора с учетной записью Microsoft для быстрого восстановления.
- Создайте диск для сброса пароля . Используйте встроенные инструменты Windows для создания диска для сброса пароля.
- Включите двухфакторную аутентификацию : добавьте дополнительный уровень безопасности к своей учетной записи Microsoft.
- Безопасное хранение паролей : используйте менеджер паролей для хранения и извлечения паролей.
Заключение
Сбросить пароль администратора в Windows 10 можно различными способами: от простого онлайн-восстановления до продвинутых методов командной строки. Поняв эти подходы, вы сможете восстановить доступ к своей системе и принять меры для предотвращения проблем, связанных с паролями, в будущем.Что такое IT-GIT?
«IT» — это не просто технологии, а целый мир инноваций и решений, направленных на преодоление сложностей. Мы представляем экспертность в области информационных технологий и широкой технологической экосистемы, стремясь к постоянному развитию и совершенствованию.
«Git» — это отсылка к одной из самых популярных систем контроля версий, которая обеспечивает эффективное сотрудничество, быструю итерацию и надежное управление сложными проектами. Мы стремимся объединить и поделиться опытом и идеями специалистов в сфере технологий, создавая пространство для обмена знаниями.
Инновационные технологии + совместный опыт экспертов в области технологий = путь к успеху!