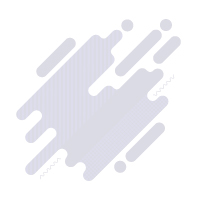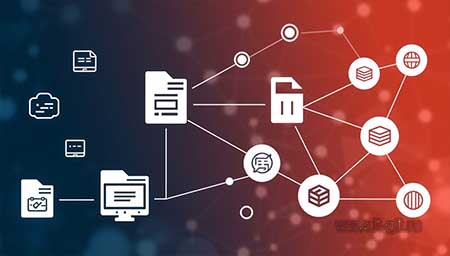Как создать RAID 1 из уже заполненного диска на Windows 10, 8.1, 8, 7, Vista
Добрый день. Это статья на тему создания программного RAID 1 массива средствами Microsoft Windows. И сегодня мы разберём как создать зеркало для уже заполненного локального диска. Объяснять зачем это надо думаю не обязательно, но, так как нужно не забывать о поисковых системах, я лучше напишу. У вас есть жесткий диск, использующийся под хранение фотографий. Как-то раз у вашего друга жесткий диск полетел (а как ни крути, они ломаются в самый неожиданный момент), и он потерял все свои данные, в том числе свадебные фотографии, видео с последней поездки в Италию, последние обработанные фотосессии, которые он не успел отдать заказчикам, сложный проект над которым работал последние полгода или ещё что-либо очень важное и найти это вновь уже не представляется возможным. Тут то вы и понимаете, что надо бы как-то защитить столь драгоценную информацию. Самым простым способом является RAID 1 массив, его создание из двух новых жестких дисков мы рассмотрели в прошлой статье. Сегодня же мы рассмотрим второй его вариант, который буквально вдвое дешевле первого. Итак, у нас есть один жесткий диск, данные на котором мы хотим сохранить. К примеру вот, диск Tom:
Всё, что нам нужно — это купить жесткий диск такого же объёма, то есть стоимость этого метода уменьшается на стоимость одного жесткого диска. Выгода на лицо.
Итак, начнём с того, что вы уже купили жесткий диск, установили его в системный блок и включили в систему. Если не сделали, то выполняйте.
1) Идём в «Панель управления → Система и безопасность → Администрирование → Управление компьютером → Запоминающие устройства → Управления дисками». Windows сообщит о подключении нового диска и спросит какую разметку выбрать. Так как я работаю с дисками в 3Tb, я выбираю сразу разметку GPT. Если вы работаете с дисками объемом меньше 2,2Тб, можете выбрать MBR. Больше с ним нам ничего пока делать не надо.
2) Далее ищем в нижней части окна диск, который мы хотим добавить как исходник для нашего RAID 1. Жмём по диску правой клавишей и выбираем «Преобразовать в динамический диск…»:

Проверяем, правильный ли диск выбран и жмём ОК.

Жмём «Преобразовать». Windows сообщит нам о том, что мы не сможем загружать ранее установленные на данные разделы операционные системы, кроме текущего загрузочного тома. Соглашаемся, убедившись, что с диском, на котором установлена система, всё в порядке.


3) После преобразования том окрасится в какой-то желтый цвет со странным оттенком(привет Microsoft:)). Жмём по разделу правой клавишей и выбираем «Добавить зеркало»:

Откроется окно выбора диска, который будет использоваться как зеркало. В окне будут показаны только жесткие диски без размеченных разделов. Выбираем диск и жмём «Добавить зеркальный том». Операционная система снова предупредит нас о последствиях преобразования в динамические диски. Соглашаемся, а что ещё делать)


4) После создания связи Windows совершит синхронизацию дисков, скопировав содержимое нашего основного диска на зеркальный том. Это может занять значительное время, если у вас, к примеру, на диске хранится 2 Терабайта информации. Но синхронизация также работает в фоновом режиме, и вы сможете заниматься своими делами.

5) По завершению синхронизации утилита «Управления дисками» сообщит, что диски исправны и готовы к работе:

На этом всё. Надеюсь эта статья оказалась вам полезной, нажмите одну из кнопок ниже, чтобы рассказать о ней друзьям. Также подпишитесь на обновления сайта, введя свой e-mail в поле справа.
Спасибо за внимание :)
Материал сайта Skesov.ru
Что такое IT-GIT?
«IT» — это не просто технологии, а целый мир инноваций и решений, направленных на преодоление сложностей. Мы представляем экспертность в области информационных технологий и широкой технологической экосистемы, стремясь к постоянному развитию и совершенствованию.
«Git» — это отсылка к одной из самых популярных систем контроля версий, которая обеспечивает эффективное сотрудничество, быструю итерацию и надежное управление сложными проектами. Мы стремимся объединить и поделиться опытом и идеями специалистов в сфере технологий, создавая пространство для обмена знаниями.
Инновационные технологии + совместный опыт экспертов в области технологий = путь к успеху!