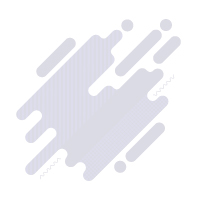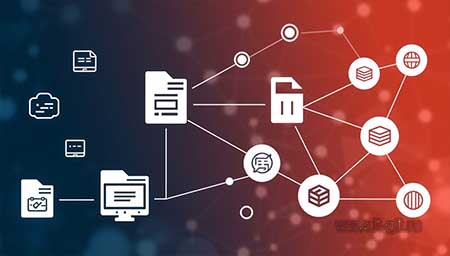Как создать программный RAID 1 массив (зеркало) средствами Windows 10, 8.1, 8, 7, Vista
Сегодня мне попали в руки два новеньких жестких диска, долго думал что с ними можно сделать, чтобы оказать помощь моим читателям. Подумав, я всё-таки решил, что лучше рассказа о RAID 1, созданного самой операционной системой, я вряд ли смогу что-нибудь написать. Итак, что такое RAID 1?RAID 1 — это массив из двух дисковых носителей, информация на которых дублируется на обоих дисках. То есть вы имеете два диска, которые являются полными копиями друг друга. Для чего это делается? В первую очередь, для увлечения надежности хранения информации. Так как вероятность выхода из строя обоих дисков одновременно мала, в случае выхода из строя одного диска, у вас всегда останется копия всей информации на втором. На RAID 1 массиве можно хранить любую информацию как и на обычном жестком диске, что позволяет не волноваться о важном проекте, над которым вы работали очень долгое время.
Сегодня же мы рассмотрим, как создается RAID массив средствами самой Windows при использовании двух пустых дисков (уверенно заявляю, что данная инструкция работает на Windows 7, 8 и 8.1). Если вас интересует создание RAID массива с использованием уже заполненного диска, то вам необходима вторая статья на эту тему.
И, собственно, инструкция к вашему ознакомлению:
1) Для начала установите жесткие диски в системный блок и запустите компьютер.
2) Открываем «Панель управления → Система и безопасность → Администрирование → Управление компьютером → Запоминающие устройства → Управления дисками». При первом включении утилита сообщит об установке новых дисковых устройств и предложит выбрать разметку для них. Если у вас диск 2,2Тб и более выбирайте GPT, если меньше — то MBR.
3) В нижней части окна находим один из наших новых жестких дисков и нажимаем по нему правой клавишей. Выбираем «Создать зеркальный том»:

4) Откроется мастер создания образа. Жмём далее.

5) На этой странице вам нужно добавить диск, который будет дублировать выбранный до этого диск. Поэтому выбираем в левой части диск и жмём кнопку «Добавить»:


Жмём далее.
6) Выбираем букву, которой будет обозначен новый том. Я выбрал M (от англ. Mirror). Нажимаем далее.

7) Задаем файловую систему, размер кластера и имя тома. Также рекомендую установить галочку напротив «Быстрое форматирование», пусть делает всё сразу. И снова далее.

8) Проверяем что у нас получилось, если всё правильно жмём «Готово».

9) Система предупредит, что преобразует диски в динамические, и мы не сможем создать на них загрузочный том. Отступать некуда, жмём «Да». :)

10) Пройдет немного времени, и в главном окне программы появится связь между нашими двумя дисками. Зеркальные тома обозначаются кроваво-красным цветом.

На этом всё. Надеюсь эта статья оказалась вам полезной, нажмите одну из кнопок ниже, чтобы рассказать о ней друзьям. Также подпишитесь на обновления сайта, введя свой e-mail в поле справа.
Спасибо за внимание :)
Материал сайта Skesov.ru
Что такое IT-GIT?
«IT» — это не просто технологии, а целый мир инноваций и решений, направленных на преодоление сложностей. Мы представляем экспертность в области информационных технологий и широкой технологической экосистемы, стремясь к постоянному развитию и совершенствованию.
«Git» — это отсылка к одной из самых популярных систем контроля версий, которая обеспечивает эффективное сотрудничество, быструю итерацию и надежное управление сложными проектами. Мы стремимся объединить и поделиться опытом и идеями специалистов в сфере технологий, создавая пространство для обмена знаниями.
Инновационные технологии + совместный опыт экспертов в области технологий = путь к успеху!